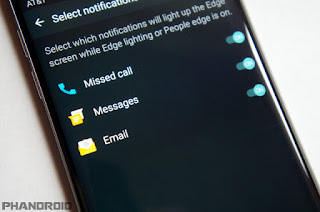The Samsung Galaxy S6 Edge Plus has a very long brand and a long list of things it can do. Exactly like the original Samsung Galaxy S6 Edge, the Plus model has dual “Edge” displays. The Plus can perform everything that the original S6 Edge could perform, plus a number of more nice tricks.
You might be are you wondering why a tool this big wasn’t called the “Galaxy Note 5 Edge.” Samsung’s naming conventions might seem unusual, but in this situation it makes things easier to realize. The S6 Edge Plus may be the size of a Note, nonetheless it does not have some of the Note features. It actually has much more in common with the Samsung Galaxy S6. We are definately be focusing on the Edge features in this checklist, nevertheless from our “Things you should do with the Galaxy S6” listing will even apply.
http://www.balingbambu.com/harga-hp-samsung-s5-terbaru-dan-second-tahun-2015/
1. Arranged a primary side for the Edge Screen
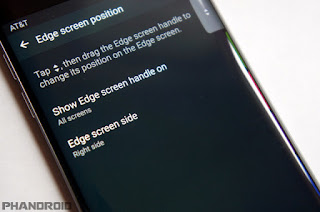
Prior to we get into the hardcore suggestions you would like to choose a side for the Edge display. Whichever aspect you select is where all the cool methods will appear. It could be on either the left or right side, however, not both.
Go to Settings > Edge screen
Scroll down to Edge screen position
Choose your Edge screen side
You can even pick where the Edge display “handle” will appear. The handle is really a tiny semi-transparent tab that makes it easier to swipping open the Edge screen menu. Pull it to you desired position as well as decide when you wish it to show up.
2. Pick your five favorite persons for quick access
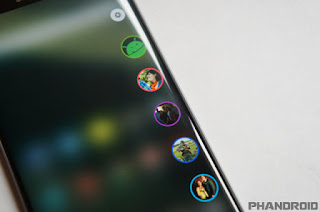
The most beneficial part of the Edge screen is a function named “People Edge.” When you swipe in from the Edge you will observe 5 round bubbles. These bubbles can be used as a shortcut to contact your chosen individuals and see notices from them.
Go to Settings > Edge screen
Tap People edge
Make sure it’s ON and tap My people
Here you can add people, assign colors, and reorder the list
http://www.balingbambu.com/harga-hp-samsung-s4-terbaru-tahun-2015/
3. Decide that notifications show up in People Edge
Now that you might have your 5 people selected you’ll want to decide which notifications from them will show up in the Edge display. Samsung gives you three choices: missed calls, messages, and email. In case you get one of these notifications you will see in People edge and Edge lighting (more on that later).
Go to Settings > Edge screen
Scroll down to Select notifications
Enable all that you wish to see
Note: in order for Edge notification to function you need to use the Samsung phone, messaging, and email apps.
4. Take on the colored tabs to find out notifications and respond
When you get a notification from one of your favorites you’ll see a little tab around the edge of the screen with the assigned color. Slide your finger in a movement like you are trying to pull the tab and you’ll view a awesome animation as it bubbles open up. This is where you can see information about the notification, sometimes the contents of the message, and quickly react by tapping on it. http://www.balingbambu.com/laptop-murah-berkualitas-untuk-game-harga-3-jutaan-2015/
5. Utilize the Edge Display for instant access to your favorite apps
Another great feature of the Edge screen is called “Apps edge.” It works simply the same as People edge, nevertheless it’s shortcuts to your favorite programs. When you swipe to spread out People edge you’ll see you can swipe once again to see Apps edge. Let’s set it up.
Go to Settings > Edge screen
Tap on Apps edge
Make sure the switch is ON
Tap (+) Add application and choose from the list
To reorder the apps tap on EDIT in the top right corner
Simply swipe in from the Edge display to show the People or Apps
6. Get awesome light-up notifications when your phone is on its face
One of the best features of the Edge screen is called “Edge lighting.” This nice feature will illuminate the edge of the screen once your phone is flat on its face. Edge lighting notifications simply show up from contacts in People edge. Since you previously set that up we are ready to go.
Go to Settings > Edge screen
Tap on Edge lighting
Make sure the switch is ON
7. Send quick replies to your favorites without having to turn on the display
When allowing Edge lighting in the earlier tips you might have noticed a choice for “Quick reply.” This handy function will help you to decline incoming calls or send a preset message by putting your finger on the heart rate sensor for 2 seconds while the device is on its face (the heart rate sensor is straight under the LED flash).
Go to Settings > Edge screen
Tap on Edge lighting > Quick reply
Make sure the switch is ON
Tap on the prewritten message at the bottom to customize
8. Get news, weather and Twitter updates on the Edge display
One way the Edge display can help you when the screen is off is with the “Information stream.” This is where you can get your own personalized “ticker” or information on the Edge of the display. Things like weather, news, sports scores, Twitter updates, and much more might be included. All you have to do is slide your finger on the edge of the screen to see the stream. http://www.balingbambu.com/harga-laptop-asus-dan-toshiba-murah-kualitas-bagus-2015/
Go to Settings > Edge screen
Tap on Information stream
Make sure the switch is ON
Tap on Manage feeds to enable, disable, or download more feeds
You can decide how long the screen stays on with Edge screen timeout
Note: In order to have weather information in the stream you must have the Samsung weather widget on the home screen.
9. Present a clock on the Edge screen at night
Almost all mobile phones tend to be too bright to use as a clock through the night, nevertheless the super-dark AMOLED display and Edge screen on the S6 Edge Plus make it perfect. The night clock is a tiny low illuminated clock that will come in the Edge screen at a set time. Unlike most Edge features, this one is just not enabled automatically.
Go to Settings > Edge screen
Tap on Night clock
Flip the switch to ON
Choose the start and end time
10. Get more help and discover the Samsung Galaxy S6 Edge Plus community forums
Forums-Post-Featured
The S6 Edge Plus is a very interesting and special gadget with a lot to provide. Android Forums is a good place to go for help, tips and trick and other useful conversation, just like where to find the best cases, screen protectors, wireless chargers and other accessories.